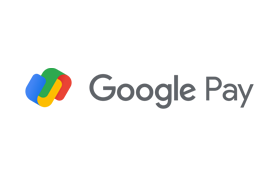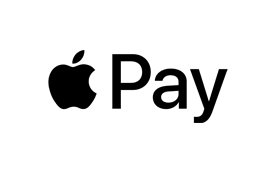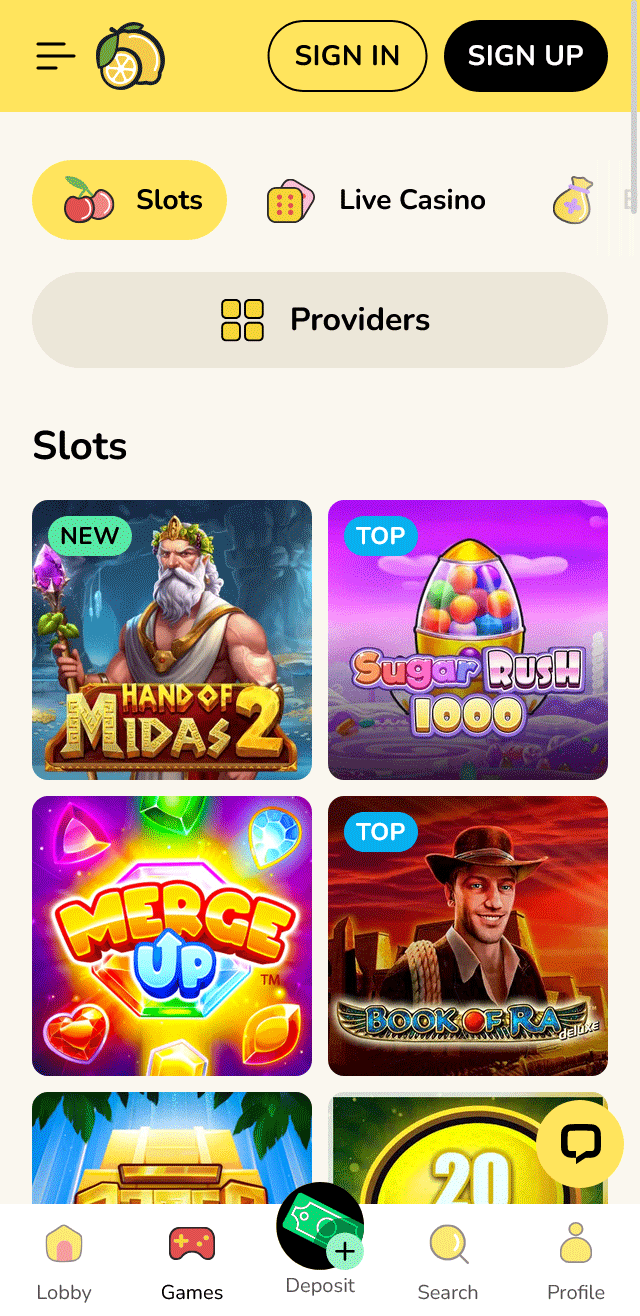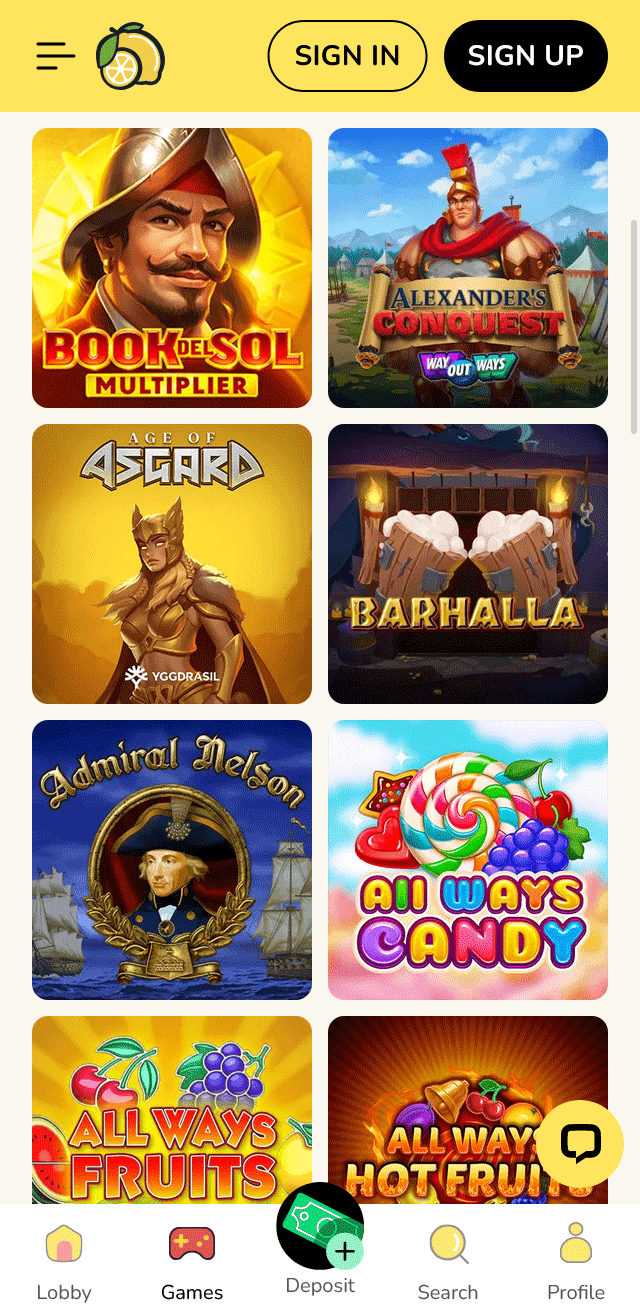imac 2011 ram slots
The iMac 2011, a popular all-in-one desktop computer from Apple, offers users the ability to upgrade their RAM, which can significantly enhance the device’s performance. Understanding the RAM slots in your iMac 2011 is crucial for a successful upgrade. This guide will walk you through everything you need to know about the RAM slots in the iMac 2011.Overview of the iMac 2011The iMac 2011 comes in two main configurations:21.5-inch model27-inch modelBoth models feature a sleek, all-in-one design with a built-in display, making them a space-saving option for users.
- Starlight Betting LoungeShow more
- Cash King PalaceShow more
- Lucky Ace PalaceShow more
- Silver Fox SlotsShow more
- Golden Spin CasinoShow more
- Spin Palace CasinoShow more
- Diamond Crown CasinoShow more
- Royal Fortune GamingShow more
- Lucky Ace CasinoShow more
- Jackpot HavenShow more
imac 2011 ram slots
The iMac 2011, a popular all-in-one desktop computer from Apple, offers users the ability to upgrade their RAM, which can significantly enhance the device’s performance. Understanding the RAM slots in your iMac 2011 is crucial for a successful upgrade. This guide will walk you through everything you need to know about the RAM slots in the iMac 2011.
Overview of the iMac 2011
The iMac 2011 comes in two main configurations:
- 21.5-inch model
- 27-inch model
Both models feature a sleek, all-in-one design with a built-in display, making them a space-saving option for users. The ability to upgrade RAM is a notable feature that allows users to extend the lifespan of their iMac.
RAM Specifications
Before diving into the RAM slots, it’s essential to understand the RAM specifications for the iMac 2011:
- Type: DDR3 SDRAM
- Speed: 1333 MHz
- Slots: 4 (21.5-inch model), 4 (27-inch model)
- Maximum RAM: 16 GB (21.5-inch model), 32 GB (27-inch model)
RAM Slots in the iMac 2011
The iMac 2011 features four RAM slots, which are located on the motherboard. These slots are designed to accommodate DDR3 SDRAM memory modules. Here’s a breakdown of the RAM slots for each model:
21.5-inch iMac 2011
- Slots: 4
- Maximum RAM per slot: 4 GB
- Total Maximum RAM: 16 GB
27-inch iMac 2011
- Slots: 4
- Maximum RAM per slot: 8 GB
- Total Maximum RAM: 32 GB
Upgrading RAM in the iMac 2011
Upgrading the RAM in your iMac 2011 can be a straightforward process if you follow the correct steps. Here’s a step-by-step guide:
Tools Required
- Phillips #00 Screwdriver
- Anti-static wrist strap (optional but recommended)
Steps to Upgrade RAM
- Power Down and Disconnect: Turn off your iMac and unplug all cables.
- Access the RAM Slots:
- Place the iMac face down on a soft, clean surface.
- Remove the bottom cover by unscrewing the screws.
- Locate the RAM Slots: The RAM slots are located on the motherboard, which is easily accessible once the bottom cover is removed.
- Remove Existing RAM:
- Press the clips on either side of the RAM module to release it.
- Gently pull the module out of the slot.
- Install New RAM:
- Align the new RAM module with the slot at a 45-degree angle.
- Press down gently until the clips snap into place.
- Reassemble: Replace the bottom cover and screw it back into place.
- Power On: Connect your iMac and power it on to verify the new RAM is recognized.
Tips for a Successful RAM Upgrade
- Use High-Quality RAM: Ensure you purchase RAM from a reputable manufacturer to avoid compatibility issues.
- Check Compatibility: Verify that the RAM modules you choose are compatible with your iMac 2011 model.
- Static Electricity: Be cautious of static electricity, which can damage the internal components of your iMac.
Upgrading the RAM in your iMac 2011 can breathe new life into your device, enhancing its performance and extending its usability. By understanding the RAM slots and following the correct steps, you can perform this upgrade with confidence. Whether you have the 21.5-inch or 27-inch model, the process is similar, and the benefits are well worth the effort.
slots used 2 of 4 ram
If you’ve ever encountered a message on your computer that says “Slots Used 2 of 4 RAM,” it can be a bit confusing. This article will help you understand what this message means, why it’s important, and what you can do about it.
What Does “Slots Used 2 of 4 RAM” Mean?
The message “Slots Used 2 of 4 RAM” indicates that your computer has four RAM slots, and two of them are currently occupied by RAM modules. Here’s a breakdown of what this means:
- RAM Slots: These are physical slots on your computer’s motherboard where you can insert RAM modules.
- 2 of 4: This means that out of the four available slots, two are currently in use.
- RAM Modules: These are the actual memory sticks that provide your computer with temporary storage and help it run applications smoothly.
Why Is This Important?
Understanding how many RAM slots are used and available is crucial for several reasons:
- Performance: More RAM can significantly improve your computer’s performance, especially if you run multiple applications or perform memory-intensive tasks.
- Future Upgrades: Knowing how many slots are available helps you plan for future upgrades. If all four slots are used, you may need to replace existing RAM modules to add more memory.
- Compatibility: Different motherboards support different types and configurations of RAM. Knowing how many slots are used can help you choose compatible RAM modules for future upgrades.
How to Check Your RAM Slots
If you’re unsure about the number of RAM slots used or available, you can check this information in several ways:
Using Windows Task Manager
- Open Task Manager: Press
Ctrl + Shift + Escto open Task Manager. - Go to Performance Tab: Click on the “Performance” tab.
- Select Memory: Click on “Memory” to see details about your RAM, including the number of slots used and available.
Using System Information
- Open System Information: Press
Win + R, typemsinfo32, and press Enter. - Navigate to System Summary: In the left pane, expand “System Summary.”
- Check Memory Information: Look for “Installed Physical Memory (RAM)” and “Memory Slots” to see how many slots are used and available.
Using BIOS/UEFI
- Restart Your Computer: Press the appropriate key (usually
F2,Del, orEsc) during startup to enter BIOS/UEFI. - Navigate to Memory Settings: Look for a section related to memory or RAM.
- Check Slot Information: You should see details about how many slots are used and available.
What to Do Next
Once you know how many RAM slots are used and available, you can decide whether to upgrade your RAM:
If You Have Unused Slots
- Add More RAM: You can purchase additional RAM modules and insert them into the unused slots.
- Check Compatibility: Ensure the new RAM modules are compatible with your motherboard and existing RAM.
If All Slots Are Used
- Replace Existing RAM: If you want to add more RAM, you may need to replace existing modules with higher capacity ones.
- Consider Dual-Channel Configuration: Ensure your RAM modules are configured in dual-channel mode for optimal performance.
Understanding the “Slots Used 2 of 4 RAM” message is essential for managing your computer’s memory and planning for future upgrades. By checking your RAM slots and understanding your options, you can ensure your computer runs smoothly and efficiently.
ram expansion slot for pc
In the world of personal computers, memory (RAM) is a critical component that directly impacts the performance and speed of your system. As applications and operating systems become more demanding, having sufficient RAM becomes essential. One way to enhance your PC’s performance is by utilizing RAM expansion slots. This article will delve into what RAM expansion slots are, how they work, and why they are important.
What is a RAM Expansion Slot?
A RAM expansion slot, often simply referred to as a RAM slot, is a physical connector on the motherboard of a computer where RAM modules are installed. These slots allow users to expand the system’s memory capacity by adding more RAM modules. The number of RAM slots varies depending on the motherboard model, typically ranging from two to eight slots.
Types of RAM Slots
There are several types of RAM slots, each corresponding to different generations of RAM technology. The most common types include:
- DIMM (Dual In-line Memory Module): Used in desktop PCs.
- SO-DIMM (Small Outline DIMM): Used in laptops and small form factor PCs.
- RIMM (Rambus In-line Memory Module): Less common, used in specific high-performance systems.
How RAM Expansion Slots Work
RAM expansion slots work by allowing users to install additional RAM modules, thereby increasing the total memory available to the system. This increased memory can lead to several performance benefits:
- Improved Multitasking: More RAM allows the system to handle multiple applications simultaneously without slowing down.
- Faster Performance: Applications that require large amounts of memory can run more efficiently with additional RAM.
- Enhanced Gaming: Gamers can benefit from increased RAM to run high-demand games smoothly.
Steps to Expand RAM
- Identify Compatible RAM: Check your motherboard’s manual to determine the type and speed of RAM it supports.
- Purchase RAM Modules: Buy compatible RAM modules from a reputable supplier.
- Power Down and Unplug: Ensure the PC is powered off and unplugged from the power source.
- Open the Case: Carefully open the computer case following the manufacturer’s instructions.
- Locate Empty Slots: Identify the empty RAM slots on the motherboard.
- Install RAM Modules: Insert the RAM modules into the slots at a 45-degree angle, then press down until they click into place.
- Close the Case: Secure the computer case and plug in the power.
- Boot Up and Verify: Turn on the PC and verify the new RAM is recognized by the system.
Importance of RAM Expansion Slots
RAM expansion slots are crucial for several reasons:
- Future-Proofing: As software and applications become more demanding, having the ability to expand RAM ensures your PC remains capable of handling future tasks.
- Cost-Effective Upgrade: Adding RAM is often more cost-effective than upgrading to a new system.
- Enhanced User Experience: Increased RAM can lead to a smoother and more responsive user experience, whether for work, gaming, or entertainment.
RAM expansion slots are a vital feature of modern motherboards, providing users with the flexibility to enhance their PC’s performance by adding more memory. Understanding how these slots work and how to utilize them can significantly improve your computing experience. Whether you’re a gamer, a professional, or a casual user, expanding your RAM through these slots can make a noticeable difference in your PC’s capabilities.
hp 250 ram slots
Introduction
When it comes to upgrading your laptop, one of the most critical considerations is the availability of RAM slots. This article focuses specifically on the HP 250 model, providing an in-depth look at its RAM slots and what you can do with them.
What are RAM Slots?
Before we dive into the specifics of the HP 250, let’s quickly define what RAM slots are. In simple terms, RAM (Random Access Memory) slots are the physical connectors on a computer motherboard that allow you to add or upgrade memory modules.
Types of RAM Slots
There are primarily two types of RAM slots: SO-DIMM and DDR.
- SO-DIMM: This is a type of Dual In-Line Memory Module specifically designed for laptops. It’s smaller than the standard DIMMs used in desktops.
- DDR (Double Data Rate): This is the technology used to double the data transfer rate between memory modules. The most common versions are DDR2, DDR3, and DDR4.
HP 250 RAM Slots: What You Need to Know
Types of HP 250 Models
HP offers several models under the 250 series. Some of these models might have different specifications, including the type and number of RAM slots available.
Number of RAM Slots
Typically, the HP 250 comes with 2 SO-DIMM slots. This means you can upgrade your laptop’s memory by adding two separate modules into these slots.
Maximum Capacity
The maximum capacity of each slot depends on the DDR technology used in your model. For instance:
- DDR3: A single SO-DIMM can have a maximum capacity of 8 GB.
- DDR4: The same module type has a higher max capacity, at 16 GB.
How to Upgrade RAM in HP 250
Upgrading the RAM in your HP 250 is relatively straightforward. Here’s a step-by-step guide:
- Check Compatibility: Before buying new RAM, ensure that it’s compatible with your laptop model.
- Purchase Additional RAM: Buy one or two SO-DIMM modules depending on your needs and available slots.
- Ground Yourself Static Electricity: To avoid damaging the components, make sure you’re grounded (use an anti-static wrist strap if possible).
- Locate the RAM Slots: Find the two small slots on the underside of the laptop or inside where the hard drive is located, depending on your model.
- Remove Any Obstructions: Take out any protective covering from the new RAM modules and ensure there are no screws or covers over the slots you’re about to use.
- Insert the New RAM Modules: Carefully insert each module into its respective slot at a 45-degree angle, making sure the notches on the bottom of the RAM matches the tabs inside the socket. Press down firmly until it clicks into place.
Tips for Removing Old RAM
When removing old RAM modules:
- Be Gentle: Avoid touching any components or pins.
- Use the Same Angle: When removing a module, do so at the same angle it was inserted (45 degrees).
In conclusion, the HP 250 comes with two SO-DIMM slots. Understanding these basics is key to upgrading your laptop’s memory and maximizing its performance. Always check compatibility before buying new RAM and ensure you ground yourself against static electricity during the upgrade process.
If you’re unsure about any of these steps or have specific queries regarding your model, consider consulting HP’s official documentation or seeking help from a professional.
Source
- imac 2011 ram slots
- imac 2011 ram slots
- dell 3567 ram slots
- dell 3567 ram slots
- imac 2011 ram slots
- lenovo t450 ram slots
Frequently Questions
How many RAM slots does the 2011 iMac have?
The 2011 iMac, specifically the model released in May 2011, features four RAM slots. These slots support DDR3 SDRAM memory, allowing users to upgrade their iMac's memory capacity. Each slot can accommodate up to 8GB of RAM, resulting in a maximum total memory capacity of 32GB. Upgrading the RAM can significantly enhance the performance of the 2011 iMac, making it more efficient for multitasking and running memory-intensive applications. This upgrade option is particularly beneficial for users who require a more robust system for professional tasks or gaming.
How to Determine the Best RAM Slots for X570 Motherboards?
To determine the best RAM slots for X570 motherboards, prioritize the slots labeled as '1' and '3' or 'A2' and 'B2' on the motherboard. These slots are typically dual-channel compatible and offer better performance. Ensure your RAM modules are of the same speed and capacity for optimal performance. Consult your motherboard's manual for specific slot configurations and follow the recommended boot sequence. Properly seated RAM in the correct slots can significantly enhance your system's speed and stability.
Can DDR4 RAM Be Used in DDR3 Slots?
No, DDR4 RAM cannot be used in DDR3 slots. DDR4 and DDR3 RAM modules have different physical and electrical specifications, including different pin configurations and voltage requirements. DDR4 modules have 288 pins and operate at 1.2V, while DDR3 modules have 240 pins and operate at 1.5V. Attempting to insert DDR4 RAM into a DDR3 slot can damage the RAM module, the motherboard, or both. It's crucial to ensure compatibility between RAM and motherboard slots to avoid hardware damage and ensure optimal performance.
How do I maximize my computer's performance using all 4 RAM slots?
To maximize your computer's performance using all 4 RAM slots, first ensure your motherboard supports quad-channel memory. Install RAM modules of the same brand, speed, and size to avoid compatibility issues. Insert the modules into the slots following the color-coded pairs on the motherboard. Enable XMP (Extreme Memory Profile) in your BIOS to optimize RAM settings. Regularly clean your computer to prevent overheating, which can degrade performance. Lastly, update your BIOS and drivers to ensure optimal compatibility and performance. By following these steps, you can effectively utilize all 4 RAM slots for enhanced system speed and efficiency.
What are the RAM slot specifications for the 2011 iMac?
The 2011 iMac features four RAM slots, supporting DDR3 SDRAM memory. Each slot can accommodate up to 8GB of RAM, allowing for a maximum total of 32GB. The supported memory speeds are 1333 MHz and 1600 MHz. It's important to use 204-pin SO-DIMM modules for proper installation. Upgrading the RAM can significantly enhance performance, making it a worthwhile investment for users needing more processing power. Always ensure compatibility with the iMac's specifications before purchasing new memory modules.